Rodar aplicativos Android nativamente no Windows 11 é uma funcionalidade bastante interessante e útil, principalmente para desenvolvedores. Com o lançamento do Windows 11, a Microsoft introduziu uma nova função chamada “Windows Subsystem for Android” (WSA), que permite que usuários rodem aplicativos Android diretamente no Windows. A seguir um guia passo a passo para configurar e usar esta funcionalidade:

Leia também: Como Ativar o Modo Sandbox no Windows 11
Pré-requisitos para Rodar Aplicativos Android Nativamente no Windows 11
- Sistema Operacional: Certifique-se de que seu computador está executando a versão mais recente do Windows 11.
- Hardware Compatível: Seu PC deve atender aos requisitos mínimos de hardware para Windows 11.
Configurando o Windows Subsystem for Android
Etapas para Configurar o Windows Subsystem for Android:
- Verificação de Requisitos do Sistema:
- Antes de tudo, certifique-se de que seu sistema está executando o Windows 11 e que ele atende aos requisitos mínimos de hardware para usar o WSA.
- Atualização do Windows:
- É importante ter a versão mais recente do Windows 11. Para verificar isso, vá até ‘Configurações’ > ‘Atualização e Segurança’ e instale quaisquer atualizações pendentes.
- Acesso à Microsoft Store:
- Abra a Microsoft Store no seu PC com Windows 11.
- Instalando o Windows Subsystem for Android:
- Na Microsoft Store, busque por “Windows Subsystem for Android” ou “Amazon Appstore”.
- Selecione o aplicativo na lista de resultados e clique em ‘Obter’ ou ‘Instalar’ para iniciar a instalação.
- Configuração Inicial do WSA:
- Após a instalação, abra o Windows Subsystem for Android a partir do menu Iniciar.
- Na primeira execução, você pode ter que passar por um processo de configuração inicial, que pode incluir aceitar termos de serviço e realizar ajustes iniciais.
- Instalando a Amazon Appstore:
- Com o WSA configurado, a instalação da Amazon Appstore geralmente ocorre automaticamente.
- Caso não aconteça, procure e instale a Amazon Appstore separadamente pela Microsoft Store.
Configurações Adicionais e Dicas:
- Configurações do WSA:
- Dentro do WSA, você tem opções para ajustar configurações como memória alocada para aplicativos Android, ativar ou desativar o acesso à rede, e mais. Isso pode ser útil para otimizar o desempenho dos aplicativos Android no seu PC.
- Atualizações do WSA:
- Mantenha o Windows Subsystem for Android atualizado para garantir a melhor compatibilidade e segurança. Verifique atualizações regularmente na Microsoft Store.
- Desenvolvedor e Recursos Avançados:
- Se você for um desenvolvedor ou quiser explorar recursos mais avançados, o WSA oferece opções de desenvolvedor, incluindo a habilidade de instalar APKs (pacotes de aplicativos Android) manualmente.
Baixando e Instalando Aplicativos Android
- Abra a Amazon Appstore: Encontre e inicie a Amazon Appstore no seu computador.
- Conta Amazon: Faça login com sua conta Amazon ou crie uma nova.
- Procure e Instale Aplicativos: Pesquise por aplicativos Android e instale-os como faria em um dispositivo Android.
Executando Aplicativos Android
- Acesso Direto: Após a instalação, os aplicativos Android estarão disponíveis no menu Iniciar, podendo ser executados diretamente como qualquer outro programa Windows.
Dicas Adicionais
- Compatibilidade: Nem todos os aplicativos Android estão disponíveis na Amazon Appstore. A seleção pode ser limitada comparada à Google Play Store.
- Desempenho: O desempenho dos aplicativos Android no Windows pode variar dependendo do hardware do seu computador.
- Atualizações e Configurações: O Windows Subsystem for Android tem suas próprias configurações e atualizações. Mantenha-o atualizado para uma melhor experiência.
Alternativas
- Emuladores Android: Se um aplicativo específico não estiver disponível na Amazon Appstore, você pode usar emuladores Android como BlueStacks ou Nox para rodá-los no Windows.
Conclusão
Essa funcionalidade do Windows 11 abre novas possibilidades, permitindo que você use aplicativos Android diretamente no seu PC, aumentando a gama de softwares disponíveis para uso no ambiente Windows. Lembre-se de que a experiência pode variar dependendo do aplicativo e do hardware do seu PC. Se tiver mais perguntas ou precisar de ajuda com algo específico, fique à vontade para perguntar!
Perguntas Frequentes
1: Posso acessar a Google Play Store no Windows 11 para baixar aplicativos Android?
Não diretamente. O Windows 11, através do Windows Subsystem for Android, atualmente suporta a Amazon Appstore para baixar aplicativos Android. A Google Play Store não está nativamente disponível no Windows 11. No entanto, alguns emuladores de Android para Windows, como BlueStacks ou Nox, podem oferecer acesso à Google Play Store.
2: Os aplicativos Android rodarão tão bem no Windows 11 quanto em um dispositivo Android?
O desempenho dos aplicativos Android no Windows 11 pode variar. Embora muitos aplicativos funcionem bem, alguns podem não ter o mesmo desempenho ou estabilidade que teriam em um dispositivo Android nativo. Isso pode ser devido a diferenças na otimização de software, recursos de hardware, ou limitações na compatibilidade de aplicativos dentro do Windows Subsystem for Android.
3: Existe algum risco de segurança ao usar aplicativos Android no Windows 11?
O Windows Subsystem for Android é projetado com medidas de segurança para proteger seu sistema. No entanto, como em qualquer plataforma, é importante ser cauteloso. Baixe aplicativos apenas de fontes confiáveis como a Amazon Appstore e mantenha seu sistema e aplicativos atualizados. Além disso, é aconselhável ter um software antivírus atualizado no Windows para uma camada adicional de segurança.

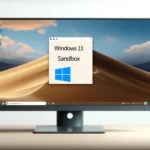




Deixe um comentário