Para habilitar o Hyper-V no Windows 11 Home, é necessário recorrer a métodos não oficiais, uma vez que o Hyper-V é um recurso disponível apenas nas edições Pro, Enterprise e Education do Windows. Antes de prosseguir, é importante reiterar que esses métodos podem violar os termos de serviço da Microsoft, potencialmente afetar a estabilidade e a segurança do seu sistema, e podem resultar na perda de suporte técnico oficial.

Leia também: Como Rodar Aplicativos Android Nativamente no Windows 11
Passo a Passo para Habilitar o Hyper-V no Windows 11 Home
1. Verificação de Requisitos de Hardware
- Certifique-se de que seu processador suporte a virtualização (Intel VT-x ou AMD-V) e que ela esteja habilitada na BIOS/UEFI do sistema.
2. Edição de Registro do Windows
- Atenção: A edição incorreta do registro pode causar sérios problemas. É recomendável fazer um backup do registro antes de qualquer modificação.
- Abra o Editor de Registro digitando
regeditno menu iniciar. - Navegue até
HKEY_LOCAL_MACHINE\SOFTWARE\Microsoft\Windows NT\CurrentVersion. - Altere o valor de
EditionIDde “Home” para “Professional”. - Altere também o valor em
HKEY_LOCAL_MACHINE\SOFTWARE\WOW6432Node\Microsoft\Windows NT\CurrentVersion. - Salve as alterações e feche o editor de registro.
3. Habilitando o Hyper-V
- Após editar o registro, abra o Painel de Controle.
- Vá para “Programas” e depois em “Ativar ou desativar recursos do Windows”.
- Localize “Hyper-V” na lista, marque-o e clique em “OK” para instalar.
- Reinicie o computador após a instalação.
4. Verificação
- Após reiniciar, você pode verificar se o Hyper-V foi instalado corretamente procurando o Gerenciador do Hyper-V no menu iniciar.
Considerações Finais
- Segurança e Estabilidade: Esteja ciente de que essas alterações podem comprometer a segurança e a estabilidade do seu sistema.
- Atualizações do Windows: Futuras atualizações do Windows podem reverter essas alterações ou causar conflitos.
- Backup de Dados: Sempre mantenha backups regulares dos seus dados importantes.
Alternativa Segura
- Se você não está confortável com esses métodos ou preocupa-se com as possíveis consequências, considere fazer um upgrade para o Windows 11 Pro ou usar soluções de virtualização de terceiros como o VMware Workstation ou o Oracle VM VirtualBox, que são compatíveis com o Windows 11 Home e oferecem funcionalidades semelhantes.
Conclusão
Habilitar o Hyper-V no Windows 11 Home através de métodos não oficiais é uma opção, mas vem com riscos significativos. Sempre avalie as consequências e considere alternativas mais seguras e suportadas oficialmente.
Perguntas Frequentes
1. O Hyper-V é gratuito no Windows 11 Pro?
Sim, o Hyper-V é um recurso gratuito no Windows 11 Pro, mas requer uma licença válida do sistema operacional.
2. Posso usar outras soluções de virtualização no Windows 11 Home?
Sim, programas como VMware e VirtualBox são compatíveis e oferecem funcionalidades de virtualização robustas.
3. É seguro usar métodos não oficiais para habilitar o Hyper-V no Windows 11 Home?
Métodos não oficiais podem comprometer a estabilidade e a segurança do seu sistema. É recomendável considerar alternativas oficiais ou soluções de terceiros.


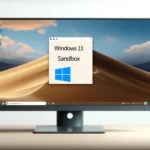



Deixe um comentário